NEC一体型パソコンのDA970は第6世代のCore i7を搭載したWIN10モデル(WIN11済み)で、だいぶ古くなりHDDを酷使していたのでデータ保護のためにも壊れる前にHDDを換装して、WIN10のサポートが切れるまで使おうと思っていたのですが、WIN11にすることができたので、パソコンの起動や作業がサクサク軽く速くなると定評のSSDに換装してみました。
元々のHDD容量3TBよりも少ない容量のSSD(500GB)に換装しました。
HDDからSSDに換装するとても簡単な手順と必要なもの

私がHDDからSSDにした手順ですので、参考程度に見てもらいたいと思います。
こちらを参考に作業をされる場合は、自己責任でお願いします。
私が行ったパソコンのHDDからSSDに換装するとても簡単な手順です。
HDDからSSDに換装するためにネットで検索したら「SSD換装失敗」や「OSをインストールする必要」とか「パソコンの起動とBIOS設定が必要」、「SSDをフォーマットする」などと出てきます。パソコン初心者には、何を言っているのか全くわからないですよね。
そこで、物は試しということで、SSD換装が失敗してもいいよねという感じで作業を始めました。
SSD換装するために用意するものは、「SSD」、「2.5インチ HDD/SSD 外付けケース」、「3.5インチ変換マウント」、「ネット環境」、「+ドライバーなどの工具」です。
ちなみに私が今回買ったSSDはこれです。
Joshin楽天市場店です。
Crucial(クルーシャル) Crucial 3D NAND TLC SATA 2.5inch SSD MX500シリーズ 500GB CT500MX500SSD1JP
SSD外付けケースはこちら
AOTECH プレミアムオールクリアボディ 2.5型SATA HDD/SSDケース ITPROTECH(アイティプロテック) AOK-25CASE-U3C
SSDは「Crucial 2.4 SSD MX500」
SSD外付けケースは、「AOTECH 2.5型SATA HDD/SSDケース」
を購入。
※私が買ったこのSSD外付けケースは、ケースにSSDを取り付ける際に、コネクタ側にあるケースの突起部分にSSDの角が当たってしまうので、入りにくかったです。
ケースの突起にSSDが当たらないように少し上に引き上げるようにして取り付ける必要があります。
SSDは、はじめからHDDを取り付けていたマウントブラケットからHDDを外して、そのマウントブラケットに仮止めしている状態です。
3.5インチ変換マウントアダプターなどを使ってちゃんと固定する必要があると思いますので、あとで買うことにします。
画像を入れてわかりやすく説明しようと思ったのですが、画像データは交換してしまったHDDの中にありますので、換装後の今使用しているSSDなので画像がありません。
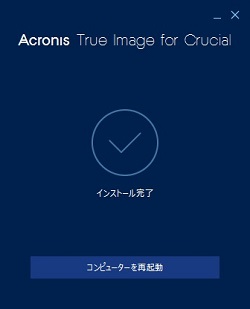
HDDからSSDに換装する手順
※Crucial製のSSDについての手順です。
※新品SSDは事前にフォーマットしないで、手順通り行い、問題なくSSD換装できました。
- Crucial製SSDを購入。
- SSD外付けケースを購入。
- 購入したSSDをSSD外付けケースに装着して、パソコンのUSBポートに挿して接続した状態にしておきます。
- 画面とスリープの時間設定を30分くらいに設定していたので、「画面の電源を切る」、「デバイスをスリープ状態にする」の時間設定を「なし」に設定しました。
途中でスリープ状態にならないとは思いますが、もしなったら作業が中断、失敗するのではと、心配だったからです。 - SSDに換装するパソコンで「crucial」とネット検索し、「Crucial Japan(https://www.crucial.jp)」をクリックして、公式サイトにアクセスし、WEBサイトの上の方にある「サポート」にマウスを当てて出て来る、「SSDサポート」の場所の「Acronisデータ転送」をクリック。
- 「Acronis True Image for Crucial」の画面になるので、画面下にある「DOWNLOAD」をクリックして、ダウンロードします。
※ダウンロード先はわかりやすく、デスクトップにしました。 - ブラウザを閉じ、ダウンロードした「Acronis True Image Micron」をクリックして、インストールします。
※ダウンロード先をデスクトップにしなかった場合は、エクスプローラーをクリックし、DOWNLOADフォルダに入っているはずです。 - 「Acronis True Image Micron」をインストールしたら「再起動」と出る場合はクリックして、PCの再起動をします。
- 再起動が終わったら、デスクトップにある「Acronis True Image Micron」をクリック。
- 使用許諾契約が出るので、読んでから下にある「同意する」に「✓」を入れて「OK」をクリック。
- すると、「起動中ディスクのディスククローニング」や「フルイメージバックアップ」、「高度な保護」などが画面が出てくるはずなので、その窓の「×」をクリックして閉じる。
- 画面が変わるので、左上にある「ツール」をクリックし、「ディスクのクローン作成」をクリック。
- クローン作成モードは、「手動」を選びました。
- 「ソースディスクの選択」の画面になるので、元々入っているHDDをクリックして選び、次へをクリック。
※外付けHDDやUSBを挿してなければ、一つしか出ないはずです。
※次のターゲットディスクの画面に移るまで5分くらいかかるので、気長に待ちます。 - 「ターゲットディスク」の画面になるので、クローン先の「SSD(CT MX500SSD)USB]をクリックして次へをクリック。
※間違うと大変なので要チェック。 - 「必要なクローンの作成方法を選択」の画面になるので、「このコンピューターのディスクを交換するには」を選択して次へをクリック。
- 「元のハードドライブから新しいハードドライブにデータを移行する方法を選択してください」の画面になるので、「移行先にあわせる」を選択してクリック。
※元々HDD 3TBをSSD500GBにするので、「移行先にあわせる」を選択することで、元のパーティションが収まるように自動で調整してくれます。 - 「概要」の画面になるので、ここでは作業前と作業後の状態が確認できるので、問題なければ「実行」をクリック。
※取り消しができないので要注意。作業の確認をして間違いがないか見ます。
※次の画面やクローン作業が始まるまで結構時間がかかるので切り替わるまで気長に待ちます。 - 「ディスクのクローン作成の進行状況」の画面になります。
これであとはひたすら作業が終わるのを待つだけ。
※残り時間が表示されますが、3H(3時間)とかはじめは出ますが、1Hくらいまで5分くらいで減ります。
最終的には、私の環境では、30分程度でクローン作業が完了しました。 - 「ディスクのクローンが正常に作成されました」の画面が出たら「OK」をクリックして終了です。
- ブラウザを閉じ、電源を切ります。
電源コードやLANケーブル、USBケーブル等、パソコン付属品を外す。
パソコン背面のカバーをプラスドライバーを使ってネジを取り外します。
DA970の場合は、上にウェブカメラが付いていますが、そのカメラのネジは外しません。背面カバーをよく見て、その止まっているネジだけを外します。カバーの上など爪で固定されている部分もあるので破損しないように、慎重な取り外しが必要です。 - 背面カバーを外したら、真ん中下くらいにハードディスクがあるので、コネクタをやさしくゆっくりと外して、3カ所のネジを外し、HDDを取り外します。
- 両脇に2個ずつのネジでHDDがマウントブラケットに付いているので、そのネジを外しHDDを外します。
あとは、SSDをマウントブラケットに装着して(SSD2.4インチなので、3.5インチ用のHDDマウントブラケットには付かないので、2.4インチを3.5インチ用変換マウントなどを使用して取り付けます。私はまだ買ってなくて、HDDが付いていたマウントブラケットに仮止めした状態です。後日マウントを買います)マウントブラケットを元の状態にネジ止めし、コネクタを付けます。あとは背面カバーを取り付け戻します。 - 電源コードやLANケーブルなどを本体に挿して、電源を入れます。
問題なく起動すれば完了です。
※私はこの方法で成功しました。
ネットで検索した時に「まずはSSDをフォーマットしてパソコンに認識させて」とか、いろんな面倒くさそうなことは全くなく、とても簡単にSSD換装できました。
失敗する場合は、SSDがちゃんとコネクタに付いているのかを確認する。
それでも駄目な場合は、HDDに戻して、もう一度、SSDクローン作業をやり直す必要があるかもしれません。
この手順で失敗する場合は私には対処方法はわかりません。
私のNEC DA970一体型パソコン(WIN11アップデート済み)の場合はこの手順で失敗せず問題なくSSD換装できてます。
HDDからSSDに換装したら起動時間やサクサク動くようになるのか?
はい。すごくサクサク動きます。
驚きました。電源を入れてからの立ち上がりと、作業を始められる準備時間がとても短くなり、すぐにでも作業がはじめるられるのではくらい速く感じます。
SSDはHDDの読み込みスピードが約5倍速い(Crucial ssd mx500の場合です)ということなので納得の結果です。
ちなみに、LAVIE Desk All-in-one 型番:PC-DA970EAB、型名:DA970/EABのマニュアルのリンク先を貼っておきます。
こんなに簡単にSSD換装できるのなら迷わずやっておけば良かったです。
失敗した時のことを考えるとなかなかできないですけどね。
※個人的な感想です。
※この方法は私がHDDからSSDに換装した時の手順ですので参考程度に見てください。
また、この手順を参考にしてSSD換装をするなら自己責任でお願いします。
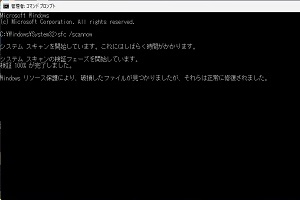

コメント